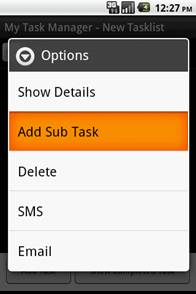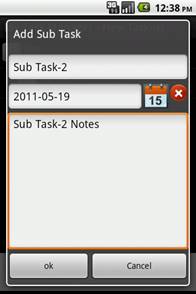My
Task Manager – User Guide
The My Task Manager application on successful installation will be seen on the phone as shown below:
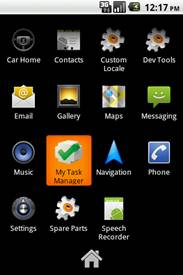
Click on the My Task Manager to launch the application. The application will prompt you to select the Google Account with which you want to use the Task Manager. This is important because all the task information is synced with the Google Account and as a result of that, you will be able to use the Tasks even outside of this application i.e. Google Calendar / Gmail, etc.
Task Lists
The first thing is to deal with Task Lists. By default , on successful authentication of your Google Account, you will be presented with the Task Lists that are currently present in your Account. An example screenshot of the Task Lists that I have are shown below. But you can create a new Task List from this application itself.
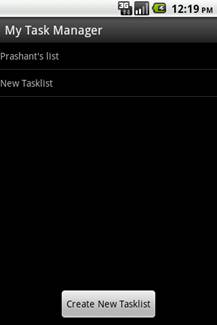
To create a new Task List, click on the Create New Tasklist button shown above. This will bring up the Screen shown below, where you can enter the Task List details.
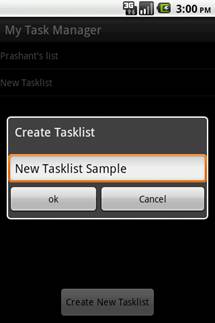
Task List
Options
With Task Lists, we can do several operations. To get the list of options, all you need to do is tap on any of the Task Lists. This will bring up the Options as shown below:
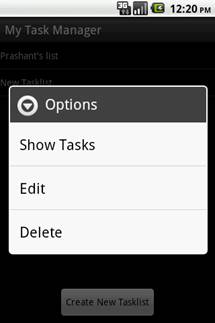
To See the Tasks in the List, tap on the Show Tasks option, this will show all the tasks that are present in the Task List as shown below:
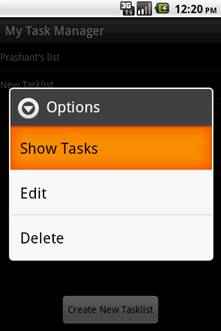
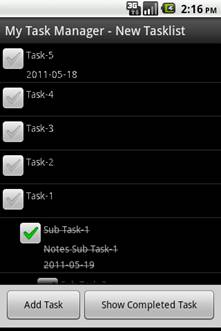
Finally, you can Edit or Delete a Task List. Editing a Task List, allows for editing the Task List name as shown below:
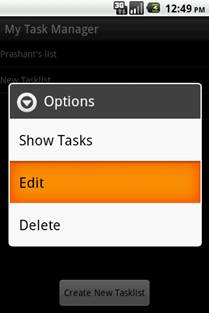
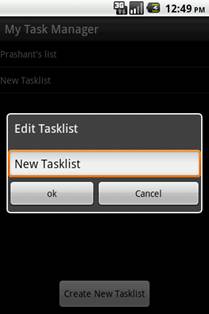
Similarly you can delete a task list by selecting the Delete option.
TASKS
Once you have selected a Task
List, there is a set of things that you can do with Tasks. Typically operations
are :
·
View all the tasks
·
Adding a new Task
·
Editing/Deleting
a Task
·
Marking a Task as
complete
·
Creating Sub
Tasks
·
Viewing Completed
Tasks
·
Removing
Completed Tasks
·
SMS / Email
a Task
The My Task Manager supports all of the above functions. Let us look at
them briefly now:
To see all the Tasks for a
particular Task List, you need to select a Task List and then click on Show Tasks. This will bring up the list
of Tasks. A sample list of Tasks for the TaskList : New TaskList is shown below:
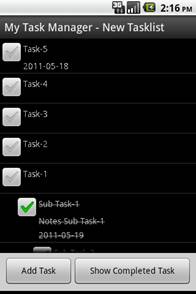
Add Task
The first thing that you might want to do is Add a new task. Simply on the Add Task button shown above. This will bring up the Add Task dialog shown below, where you can enter the Task details. Fill in the details and simply tap the OK button.
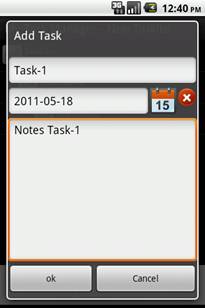
Show
Completed Tasks
To view all the completed Tasks, click on the Show Completed Task button. This will only show the completed tasks as shown below. You can remove the Completed tasks if you want by clicking on the Remove Completed Tasks button.
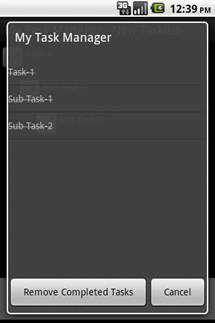
Task Options
For any Task, you can perform a variety of operations that we shall see now. Simply tap a Task to view all the options. The different options screen is presented below:
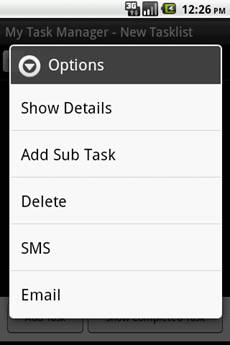
You can view the details of a Task anytime by selecting the Show Details option. This will show the task details as given below:
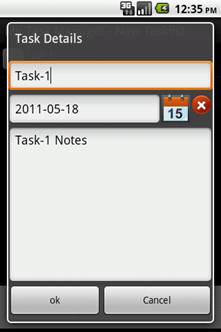
·
Add Sub Task
You can add any sub task, by selecting the Add Sub Task option. This will bring up the Sub Task Details form that you can fill and provide the sub task details.